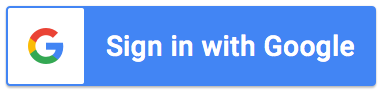Common Questions
Below are answers to the most common questions.
How do I change the administrator?
Add-ons are activated on an individual user's account. Therefore, to change the add-on
administrator, you need to deactivate the add-on from your account and activate it on
the new administrator's account. Also, you need to make sure the new administrator has
access to all files associated with your form.
Always ensure you are
only signed in with one Google account when using add-ons. Opening add-ons when logged
into multiple accounts leads to unexpected results.
Deactivating the add-on:
- Sign out of all Google accounts
- Sign back in with the original account that set up the add-on
- Open your Google Form(s), click the puzzle piece icon
- Click 'Fast Forms', then click 'Account info', then toggle the add-on OFF
Reactivating the add-on:
- Ask the new administrator to sign out of their Google accounts also
- Sign in with new add-on administrator account
- If this is the first time they are using Fast Forms, install the add-on.
- Open your Google Form(s), click the puzzle piece icon
- Click 'Fast Forms', then click 'Account info', then toggle the add-on ON
Transferring file ownership:
- Give the new administrator owner level access to your Google Form
- Give the new administrator owner level access to the Google Sheet that is linked to your form
- If you have a File Upload question in your form, give the new administrator owner level access to the folder which captures file uploads.
- If you set up file templates (for the add-on to generate files each time a form
submission is made), give the new administrator
owner level access to the file templates, and ask the new
administrator to:
- Open the add-on
- Add the file template(s) again. This process is required so the add-on has authorization to access the templates from the new administrator's account.
The above process needs to be done on each form that is connected to the add-on.
Please note, the Fast Forms support team cannot transfer file ownership for
you since we do not have access to any of your files.
The administrator cannot
be transferred if you reached the Free plan quota already this month.
If you have purchased an Individual plan subscription using the original add-on
administrator's account, once you have performed the above steps email
support@formapprovals.com with the details of the old and new email addresses, asking
for the subscription to be transferred.
If you have purchased a Team plan subscription, and need to add / remove a
Team member from your account, head to our subscription page. For further details,
refer to this support article.
Can the language and timezone be changed?
The timezone is taken from the settings of the spreadsheet linked to
your Google Form. To change the timezone refer to this
Google
support article.
Users can also change the language of email notifications by personalizing
the content of notifications. Learn more about
personalizing notifications.
I am receiving an error message.
Common error messages include:
- drive.google.com refused to connect
- You need permission (to access a file)
- Something isn't quite right, please try again in a few minutes.
- ScriptError: Authorization is required to perform that action
- Error: Logged in with multiple Google accounts. Sign in with one account only.
Refer to our troubleshooting
support article for guidance on how to avoid the above errors.
Can I use the add-on if my organisation is on Microsoft?
We recommend the add-on administrator sets up the add-on using a Google
account that has Google Mail enabled. It's not an issue if you don't, however since
Google add-ons run and send emails from your Google account, you will be required to
purchase the Mail option (send emails from the fastforms domain) when subscribing
to one of our paid plans. If you would like to trial the service of emails being sent
from the fastforms domain before purchasing a subscription, email support@formapprovals.com