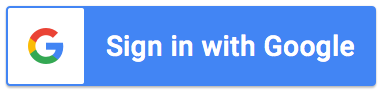Support Articles
Troubleshooting guides
The add-on is not sending notifications to recipients.
Before getting started, you will need to access the Form Responses sheet and your
My Forms page. Google Forms stores form response data in the Form Responses
spreadsheet. The Fast Forms add-on provides the My Forms page for you to manage your forms
and view the status of requests for each form.
Open your My Forms page. From the
My Forms page, locate the relevant form, then click Actions > View Requests.
There are a number of reasons why the add-on may not send notifications to your recipients.
In order to identify what is causing your issue, answer the following question and
follow the steps to resolve the issue.
Which of the following is true when a new form submission is made?
-
- Make sure the Timestamp column of the 'Form Responses' sheet is positioned in column A. The add-on requires the Timestamp column to remain in Column A at all times. Though, it can be hidden if you like;
- Wait up to 2 hours for the form submission to be processed by the add-on. There may have been be delays in Google Forms processing the request, which means the add-on could not process the request immediately. When this occurs it will be processed within 1 - 2 hours of the original submission time;
-
If it has been more than 2 hours already and the Timestamp column is positioned in
Column A, open your Google Form, click the puzzle piece icon, click
'Fast Forms', then click 'Account info'.
- If the add-on is ON, toggle the add-on OFF and then toggle it back ON. Google triggers can become stale when authorization is revoked or expires - this process resets the trigger that allows the add-on to run again on your account.
- If the add-on is OFF, toggle it back ON. If you reached your monthly quota and the add-on was automatically disabled, you will need to reactivate the add-on on each form that uses the add-on.
-
- Make sure each question in your Google Form has a unique name (even if they are positioned in different sections).
- If you use recipient logic, check to ensure the logic set up against the recipient looks correct and the logic value entered exactly matches the option selected by the requestor;
- If you use a recipient look-up table, check to ensure the option selected by the requestor exactly matches the value entered in Column A of your look-up table;
- If you use dynamic recipients, check to ensure the dynamic recipient question was completed by the form respondent - questions linked to a dynamic recipient should always be mandatory questions;
- Check to ensure the recipient's email address is a valid email address (i.e check for typos).
-
-
If you use Google for email:
- Check the 'Sent Items' of your Google account. All emails sent by the add-on will be visible from your Sent Items (unless you have selected emails to be sent from the fastforms domain when subscribing).
- If the email is in your Sent Items, but never reached the recipient's inbox, the emails may be blocked by the recipient's corporate mail filters. Make sure the sender's address is added as a contact in your recipient's address book. You may also need to reach out to your IT Mail Administrator as they can look to see why the emails sent are not reaching the end user.
- If the email is not in the Sent items, you may have reached the email quota provided by Google. Google provides Workspace (G Suite) accounts a limit of 1,500 emails per day and Gmail accounts 100 emails per day. We notify you when you are getting close to this limit. If you reach the limit, consider splitting your forms over different accounts, or having emails sent from the fastforms domain;
-
If you do not use Google for email:
- If you are on a paid plan, make sure you selected 'send emails from fastforms' when subscribing. For further info, refer to the FAQs on our pricing page.
- Add noreply@mail.fastforms.us as a contact in your recipient's address book. You may also need to reach out to your IT Mail Administrator as they can look to see why the emails sent are not reaching the end user.
- You can have notifications resent at any time, by clicking the icon.
-
If you use Google for email:
The add-on is displaying 'Authorization is required to perform that action'
A change made by Google is affecting users that are logged in to
multiple Google accounts. This is a known error impacting all add-ons. To avoid
this error, sign out of your Google accounts and sign back in with one account only (the
account used to set up the add-on initially). If you are signed into the Chrome browser with a 'Profile'
that is different to the account you set up the add-on with, you will need to create a Chrome profile for
the email account used with the add-on. Alternatively, you can avoid this error by opening a
Guest / Incognito window.
Only the Help menu item displays when trying to open the add-on
This can occur when attempting to open the add-on too quickly after the Google Form is loaded, as
add-ons are the last thing to load on the page. Try reloading the page and waiting until everything
has loaded before trying to open the add-on. You can also try opening the add-on from an Incognito
window, as some users have reported this working for them when experiencing the same issue.
A handful of users have reported the puzzle piece icon not showing or Help menu only displaying,
even after refreshing their browser and waiting. We suspect these cases are related to domain based
settings that your Workspace (G Suite) administrator has set. The process of opening add-ons is managed by
Google directly (not by add-ons themselves), so it is best to contact Workspace (G Suite) support via one of
their support channels.
The add-on is not including attachments on notifications or attachments are missing information
If attachments are missing form response data:
- Check to ensure the value between the << and >> markers exactly matches your form response question (respecting spaces and upper / lower case)
- Make sure each question in your Google Form has a unique name (even if they are positioned in different sections).
-
Open the spreadsheet that is linked to your form, then open the Form Responses
sheet (note, you may have renamed it). Within this sheet, check to ensure:
- the column headings are positioned in Row 1
- the Timestamp column is positioned in Column A
- the Fast Forms columns are on the right hand side of form response data.
If the add-on is not including attachments on your notifications:
- Make sure your Google Doc template doesn't contain any Google Drawings. There is a recent bug on Google's side that prevents add-ons from creating documents from templates that contain Google Drawings. Sometimes it is difficult to locate Google Drawings on a template (e.g it could be shapes, horizontal lines, or even blank spaces which are very hard to locate). If you are unable to find them, we recommend creating the template from scratch ensuring that the content you use doesn't include any Google Drawings.
- Make sure your attachments are configured correctly. To access your attachment settings, open the add-on, click Settings, then Email Editor, then click the Other tab.
- Since the add-on gives you the option to choose which notification types to include attachments on, double check you have selected the right notification type(s).
- If you recently changed administrators, make sure to follow the steps on this FAQ so the add-on has authorization to access the files from the new administator's account.
Users receive the message "You need permission" when trying to view files uploaded to the form.
When files are uploaded to your Google Form, the add-on will include the link to
the files on email notifications. If your requestors or recipients need access to
these files, you will need to ensure sharing permissions (of the Google Drive
folder) are set appropriately. Refer to the support article
how to use file
upload questions
for more information.
Notifications sent to recipients are missing information or are in the wrong order.
To build email notifications, the add-on draws information from the Form
Responses sheet and therefore requires the structure of the sheet to remain
largely intact.
If some of your notifications are missing form response information:
- Open the spreadsheet that is linked to your form.
- Open the Form Responses sheet (note, you may have renamed it).
- Check to ensure the column headings are positioned in Row 1.
- Check to ensure the Timestamp column is positioned in Column A.
- Check to ensure the Fast Forms columns are on the right hand side of form response data.
- Check to ensure the question name in your Google Form is not blank. The add-on ignores any questions without a name. The add-on also omits any questions that were not responded to.
- If you have personalized notifications using the Email Editor, check to ensure you have not inadvertently removed the <<Form Response Table>> marker from your notifications.
If form response data is in the wrong order on your notifications:
- Open the spreadsheet that is linked to your form.
- Open the Form Responses sheet (note, you may have renamed it).
- Change the order of columns to match the order of your form questions, by dragging the column to the position you want.
I am receiving the message 'The add-on does not have sufficient authorization to
run'
Google's way of managing the security associated with third party applications is
through the authorization process. When you provide authorization to an add-on,
it allows the add-on to access your Google Form, Google Sheet, etc to store and
retrieve information. Think of it like sharing your files with a colleague; providing
authorization to an add-on is a more secure method of allowing access your
files. Rather than having to add or remove access to individual files, this method
allows you to do it at the application level. When this authorization expires or is
revoked, the add-on cannot access your files to process form submissions until
authorization is provided again.
To re-authorize the add-on, open your Google Form > open the add-on > follow the prompts
to provide authorization.
The add-on will require authorization:
- The first time you use the add-on
- If you change your Google account password or security settings
- If we make changes to the permissions required - we will notify you prior
- If you remove the application's authorization from Google's third party application permissions page
- If your Workspace (G Suite) administrator removes the application's authorization on your behalf either manually or through a specific policy they set
I am receiving the message 'Something isn't quite right, please try again in a
few minutes.'
You could be receiving this error for a couple of reasons. The most common are:
- The add-on is unable to access Google's services temporarily. Retrying again in a few minutes will generally resolve this.
- The add-on is unable to access the information in your spreadsheet since the format or content of the spreadsheet data has changed. Make sure there hasn't been any changes to the format or content of the data within the Form Responses sheet. Changes to this sheet can prevent the add-on from being able to read and write to this sheet. If any changes have been made, revert the changes and try again.