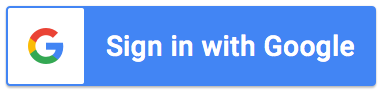Support Articles
How to personalize notifications sent to recipients
Follow these steps to change the sender name, subject and content of email notifications:
- From your Google Form, open the add-on.
- Click on the 'Email Template' tab.
Change the Sender Name, Subject and Email Content as required.
For the Subject, you may include the request number by adding Request #<<Request Number>>.
You can also include other form response data in the subject by including the question title between
<< and >> symbols.
For the Email Content, you may use any of the below mentioned markers.
| Marker | Description |
| <<Private Message>> | The private message of each recipient. Learn more about adding a private message. |
| <<Form Response Table>> | A table of all form response data |
| <<Request Date>> | The date and time the request was submitted |
| <<Request Number>> | The number assigned by the add-on for the request |
| <<Email Address>> | The email address of the requestor |
| <<Edit Response URL>> | A link allowing users to edit the original form response |
| Any question title between << and >> markers | For example, if you question is "What is your Full Name?", use the marker <<What is your Full Name?>>. The add-on will replace the marker with the response to that question. Copy the value from your Google Form question and paste it into your template to ensure it exactly matches the value between the markers (respecting spaces and upper / lower case) |
| Any calculated field between << and >> markers | For example, you may want to include a calculation of the Tax or Total amount. To do this, add a new column to your spreadsheet and use the ARRAYFORMULA so it auto calculates the value with each form submission. For guidance on using Array Formulas, refer to the blog How to use Array Formulas with Google Forms |
Adding a private message:
The Email Content described above, is generic information sent to all recipients. To include bespoke
content for each recipient, you may add a private message:
- From your Google Form, open the add-on.
- Click on the 'Recipients' tab.
- Next to your recipient, click on the private message icon to include a bespoke message for that recipient.
Tip: The private message may also include any question title between
<< and >> symbols.
When personalizing the sender name,
subject and the rest of your email content, avoid using keywords that are commonly used in spam
emails or your emails may end up in spam. For example, avoid reference to 'money', 'gifts', 'free',
'save', 'act now', 'earn', etc.
What's next:
- Learn how to use file upload questions.
- Learn how to viewing requests.