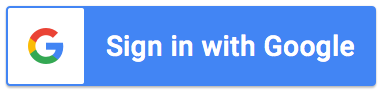Support Articles
How to add recipient logic
Use recipient logic when you want a notification sent to a recipient only if specific
conditions are met.
- From your Google Form, open the add-on
- Click on the 'Recipients' tab
- Next to your recipient, click the recipient logic icon
- Select a question title
- Select a comparison operator
- Enter a value
You can add multiple conditions by clicking '+ add another condition'
All comparisons are case insensitive.
When adding multiple conditions, you can define the relationship between the
conditions. If all is selected, the add-on will only send notifications to the recipient
if all conditions are met. If any is selected, the add-on will send approval
notifications to the recipient if any condition is met.
For example, when all is selected it will only route to the recipient if condition 1
is met AND condition 2 is met. If any is selected, it will route to the recipient if
condition 1 is met OR condition 2 is met.
Tip #1: When using the is in or is not in comparison operator, enter values separated by commas. For example, if your question asks the user to select their Department and you want to route to the recipient if the Department is equal to Sales or Marketing, select is in for the operator and enter Sales,Marketing.
Tip 2: If you find yourself using recipient logic often, consider adding dynamic recipients instead. Refer to options 2 (a), 2 (b) and 2 (c) of this support article for guidance on adding dynamic recipients.
Tip 3: When using numerical values in logic, make sure to add response validation to your Google Form question so it only accepts Number values (e.g it should not allow users to enter $ or € signs).
Tip 4: When using date values in logic, enter the date in ISO8601 format (e.g 2022-01-31).
Tip 5: For more advanced comparisons, you may also use any question title (between << and >> markers) for the logic value. You may also use any calculated field for the logic question or value.
What's next:
- Learn how to personalize notifications
- Learn how to use file upload questions