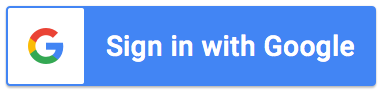Support Articles
Option 1: Add a static recipient
Scenario: Jessica needs to receive every request that is made.
Steps to add a static recipient:
- Click ' Add Static Recipient'.
- Enter the recipient's email address.
- Click Save.
Option 2 (a): Add a dynamic recipient
Scenario: Some requests need to be sent to Jessica, others need to be sent to John. Or, you want to
simply notify the requestor.
Steps to add a dynamic recipient:
-
Add a question to your form that captures the recipient's email address. The question used can be a
Short answer, Multiple choice, Drop down or Checkbox question type.
Tip: If you want to notify the requestor, enable 'Collect email addresses' in your Google Form settings instead. After enabling this, close and re-open the add-on so the question becomes available to select in Step 2. - Click ' Add Dynamic Recipient' and select the question that asks for the recipient's email address. The question that relates to the requestor's email address is labelled 'Requestor's Email Address'.
- Click Save.
Option 2 (b): Add a dynamic recipient (that includes other
info)
Scenario: Some requests need to be sent to Jessica, others need to be sent to John but it's easier
for the form respondent to select something more familiar than
the recipient's email address (e.g their full name or department name).
Steps to add a dynamic recipient (that includes other info):
- Add a Dropdown, Multiple choice or Checkbox question to your form.
- Add options that include the email addresses between < and > symbols. For example, if you need the request sent to a particular department, enter the department name followed by the recipient's email address between < and > symbols. Similarly, you could replace the department name with a person's name. The add-on will detect the < and > symbols and use the email address in between.
- Once the question has been added to your Form, within the add-on click ' Add Dynamic Recipient' and select the question that asks for the recipient's email address.
- Click Save.
Option 2 (c): Add a dynamic recipient look-up table
Scenario: If the form respondent selects their department as Finance the request should be sent to Jessica,
and if the form respondent selects their department as Marketing the request should be sent to John.
Steps to add a dynamic recipient look-up table:
- Add a question to your form that influences the recipient required. For example, if it is the requestor's Department or Line Manager, add a Drop down, Multiple choice or Checkbox question of all possible Departments or Line Managers. If you have a large number of Line Managers, see the Tip below.
- Open the spreadsheet that is linked to your form
- Create a new sheet (by clicking the + icon in the bottom left corner) and give it a relevant name.
- Enter all potential response values (e.g Department names) in column A. Make sure the column A values exactly match the options from your Google Form question.
- Enter the corresponding recipient email addresses in column B (or any column up to I).
- Within the Recipients tab of the add-on, add a 'dynamic recipient'.
- Select the question title that captures the information you entered in column A.
- Next to your recipient, click the look-up table icon
- Select 'Add look-up table'
- Select the sheet that contains the look-up data
- Select the column that contains the recipient's email addresses
- Close the Recipient look-up table window, then click Save in the main screen.
What's next:
- Learn how to add recipient logic (routing conditions)
- Learn how to personalize notifications